PDF JPG로 변환 2가지 방법에 대해서 알아보도록 하겠습니다. PDF를 JPG로 변환하는 2가지 방법은 매우 간편하게 하실 수 있는데요. 보통 PDF JPG로 변환하는 사이트를 이용하거나 PDF JPG로 변환이 가능한 프로그램을 다운받아 활용하곤 합니다. 오늘은 PDF JPG로 변환 2가지 방법 모두 알려드리도록 하겠습니다.

말씀드린대로 PDF를 JPG로 변환하는 방법은 두가지 종류가 있습니다. 첫번째는 allinpdf로 PDF를 JPG로 변환하는 방법이고 두번째는 알PDF를 다운로드 받아서 변환하는 방법입니다.
개인적으로는 처음에는 프로그램 다운로드가 부담스러워서 allinpdf 사이트를 사용하여 PDF를 JPG로 변환해왔는데요, 최근에는 알PDF를 다운로드 받아 PDF를 JPG로 변환하는 기능 뿐만 아니라 다양한 기능을 사용하고 있습니다. 만약 PDF파일을 자주 사용하시는 분들이라면 allinpdf와 같은 사이트를 사용하시는 것보다는 알PDF를 다운로드 받아서 활용하시는 것을 적극 추천드립니다.
allinpdf 사이트로 변환하기
allinpdf 사이트를 사용하여 pdf를 jpg로 변환하는 것은 굉장히 간단합니다. 거의 1분정도면 금방 변환이 되는 것 같아요. 그럼 간단히 알려드리도록 하겠습니다.
1. allinpdf로 가주시면 아래와 같은 화면을 보실 수 있습니다.
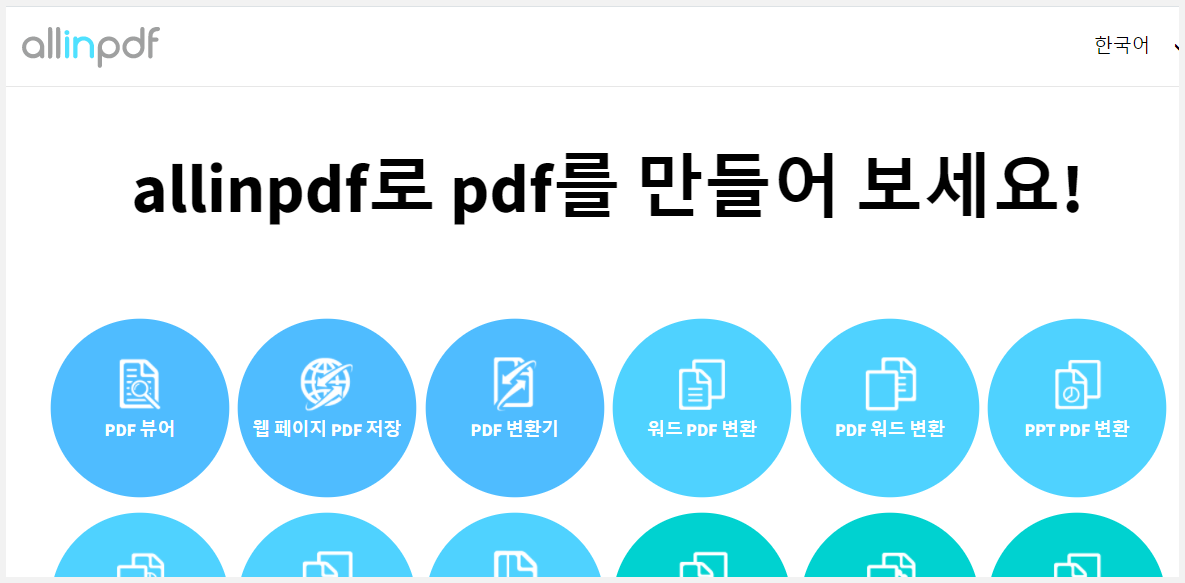
2. 중간쯤 보면 PDF를 JPG로 변환할 수있는 'PDF JPG 변환'이 있으니 들어가주세요.
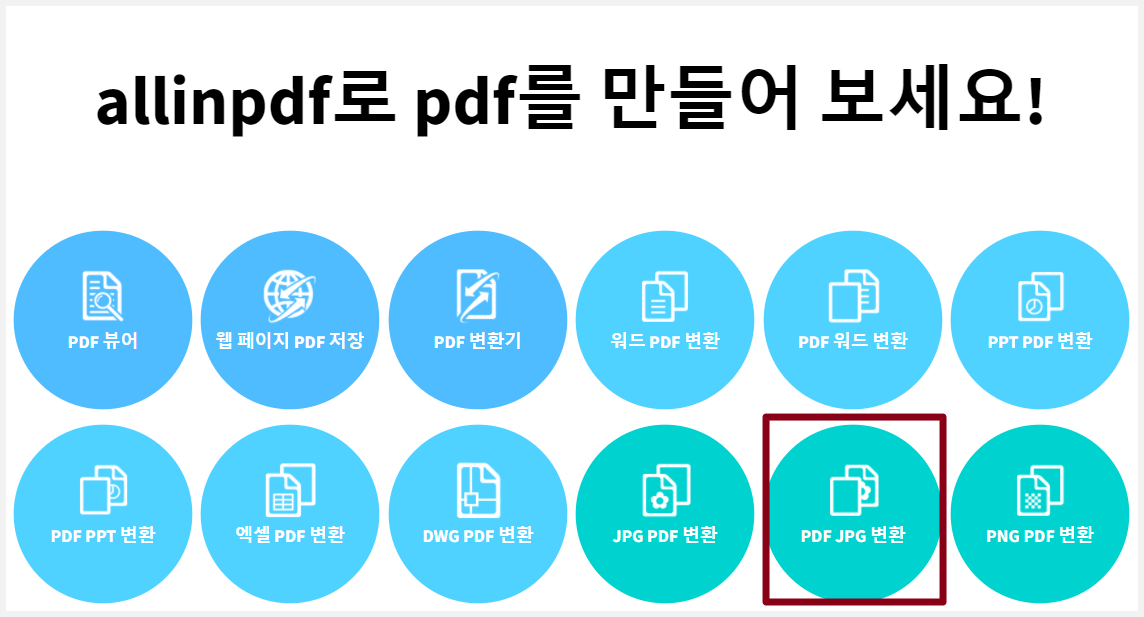
3. 변경할 PDF 파일을 드롭해서 넣어주거나, PDF파일을 찾아서 넣어주세요.

저는 '파일선택'을 통해서 파일을 찾아 넣어주었어요. 그럼 아래와 같이 업로드를 하게됩니다.


4. 'JPG'를 선택하고 'OK'를 해줍니다.
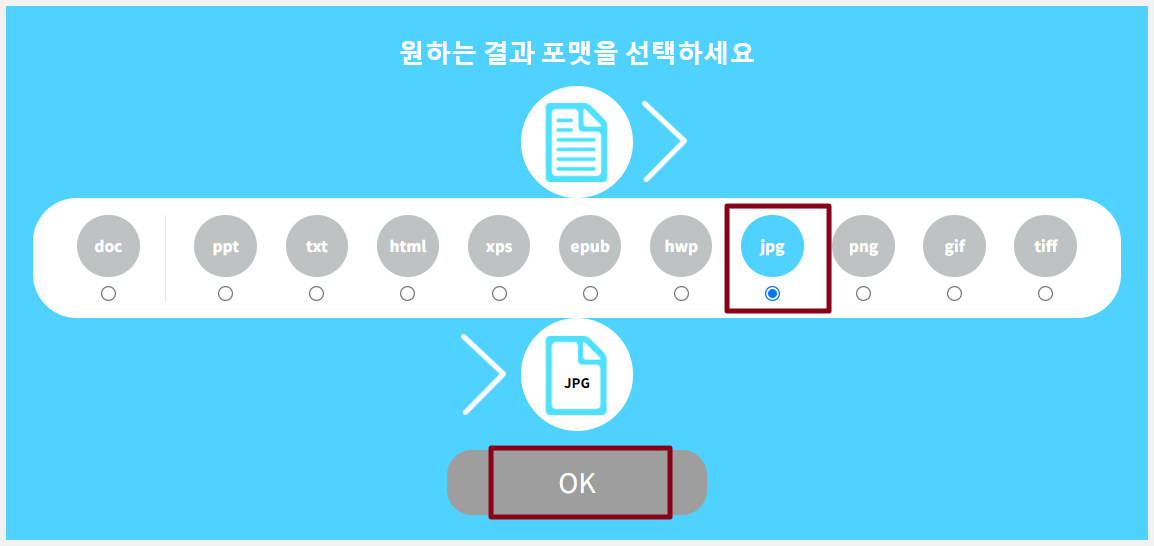
5. 아래와 같이 변환을 진행하고 완료가 되면 '다운로드' 받아주시면 됩니다.
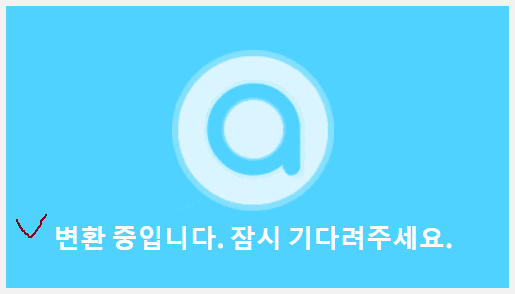
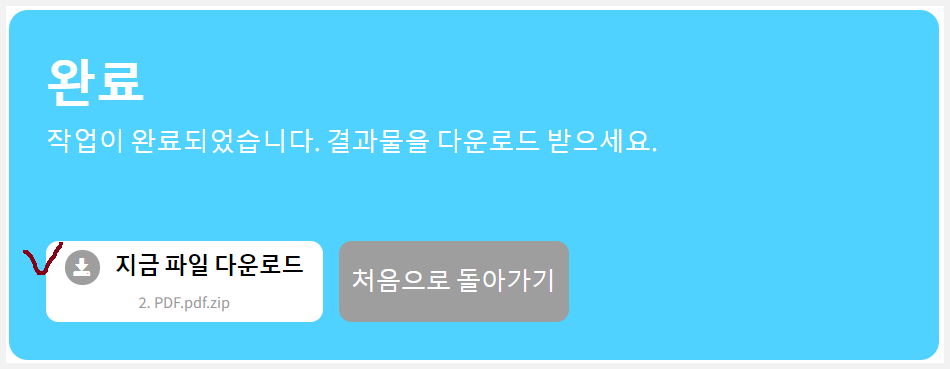
매우 쉽고 간단하죠? PDF 파일을 자주 사용하지 않으시는 분들은 굳이 알PDF를 다운로드 받아서 활용하기 보다는 이렇게 사이트를 통해서 진행해주시면 쉽고 간단하게 변경이 가능할 것 같습니다.
알PDF를 사용하여 변환하기
다음은 알PDF 다운로드 방법에 대해서 알아본 후에, 알PDF를 사용해서 PDF를 JPG로 변환하는 방법에 대해서 확인해보도록 하겠습니다.
알PDF의 경우, 이스트소프트사에서 만든 PDF편집 프로그램입니다. 따라서 PDF를 JPG뿐만 아니라 다양한 파일로 변경이 가능하며, 이 외에도 PDF 합치기, PDF파일 편집 등 다양한 기능을 사용할 수 있습니다.
알PDF 다운로드 받는 방법
1. '알PDF 다운로드 받기'를 통해서 알PDF 다운로드 공식 홈페이지로 갑니다.
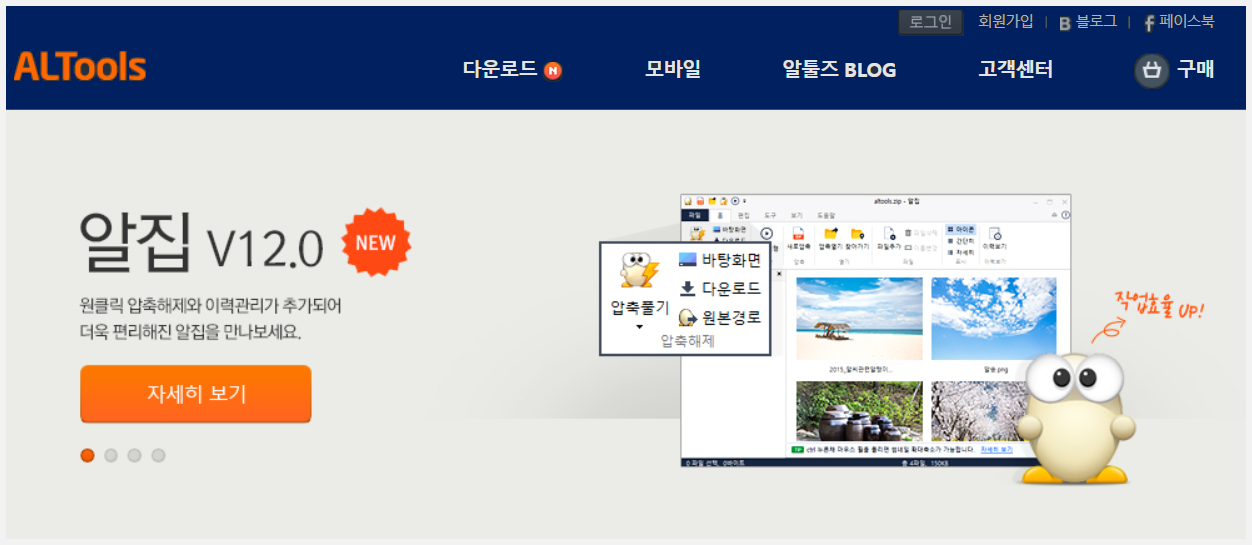
2. '다운로드'로 들어가줍니다.
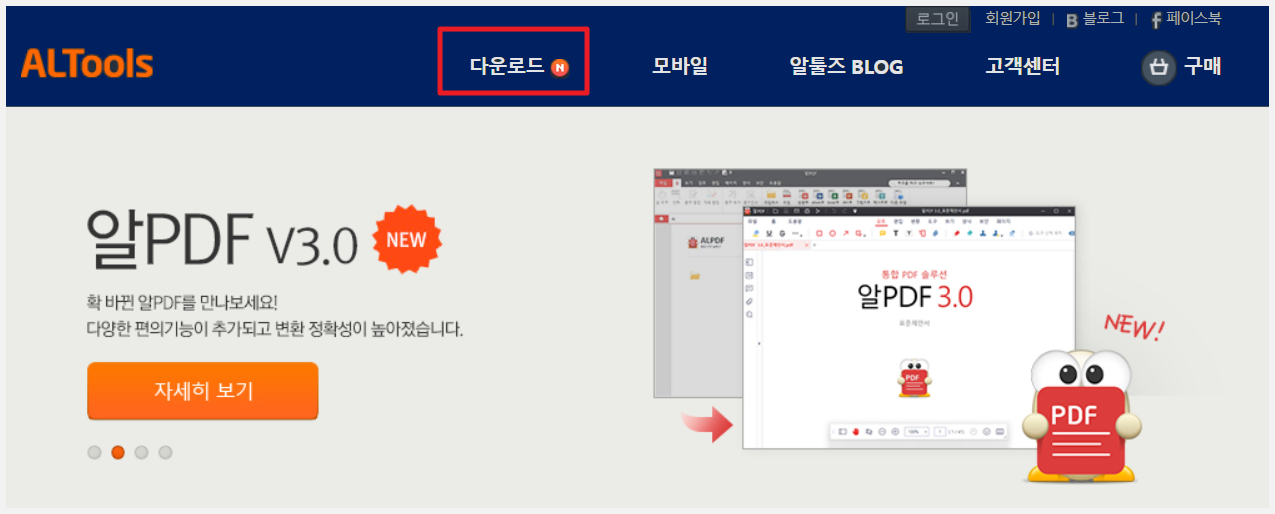
그 후에 '알PDF' -> '설치하기'로 들어가주세요.
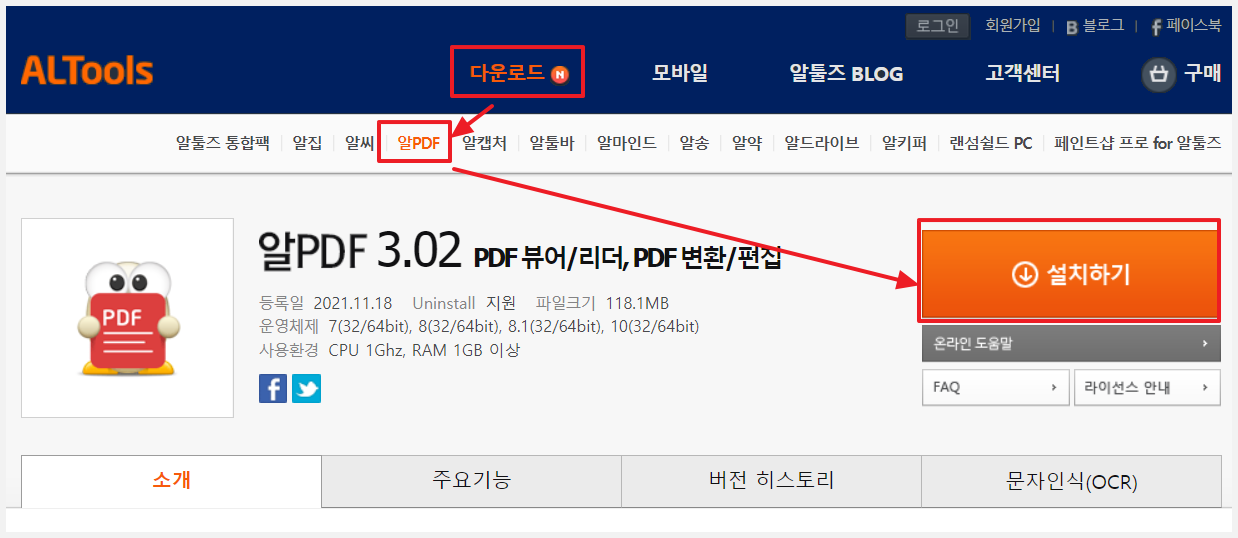
3. 설치파일을 다운로드 받거나 열어서 실행해주세요.

4. 설치를 해줍니다. 불필요한 것들도 많으니, 불필요한 것들은 체크해제를 하고 설치해주세요.
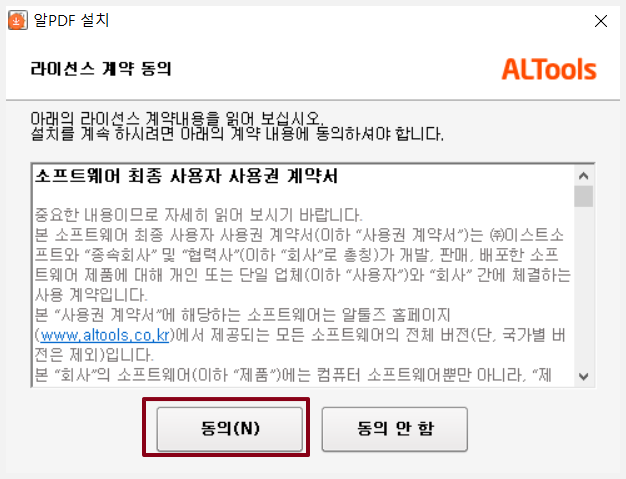
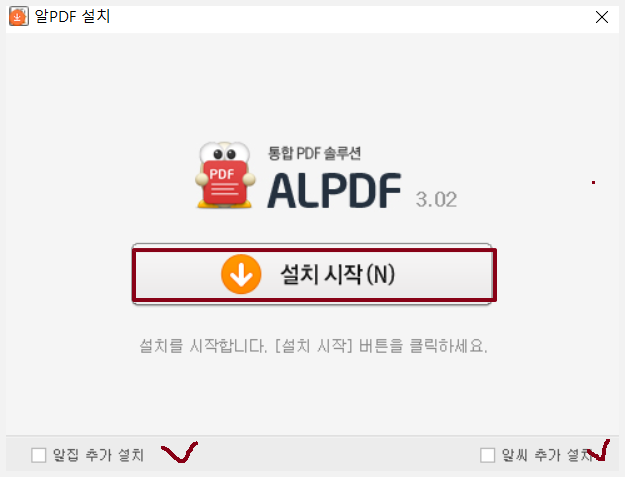
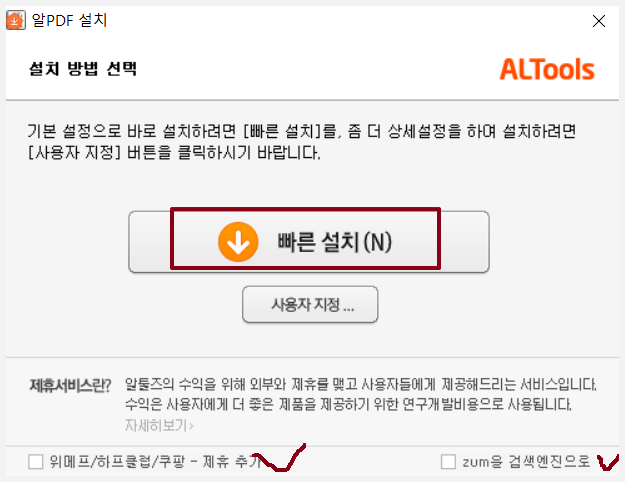
그럼 아래와 같이 알PDF가 정상적으로 설치되게 됩니다

알PDF를 정상적으로 다운로드 받았으니, 알PDF를 통해서 PDF를 JPG파일로 변경하는 방법에 대해서 알아보도록 하겠습니다.
알PDF로 PDF파일을 JPG로 변환하기
1. PDF 변환으로 들어갑니다.
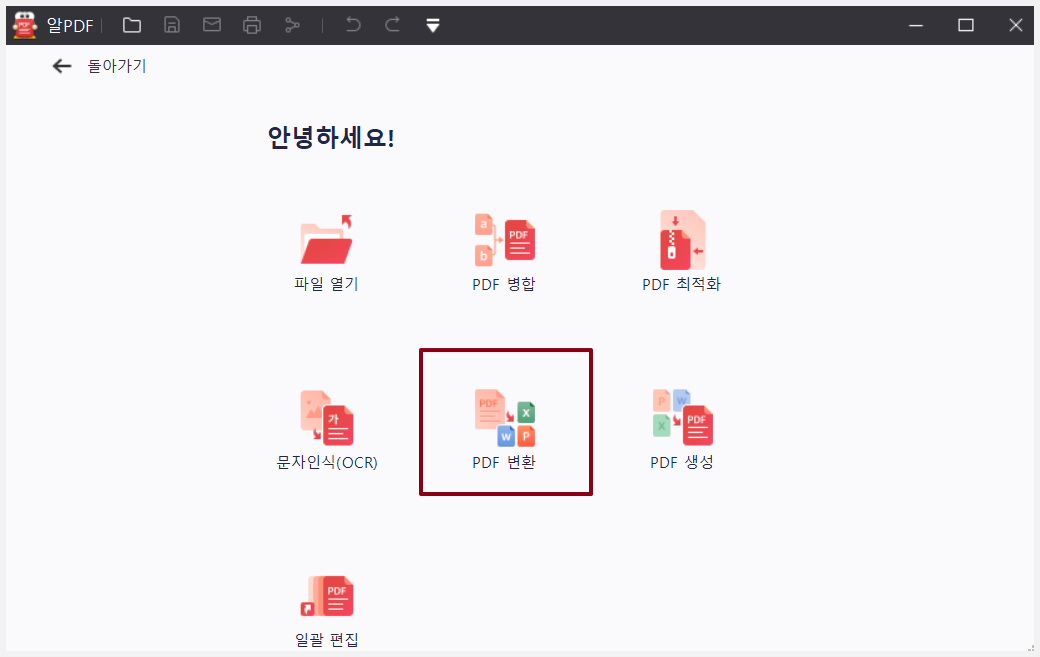
2. 변환할 PDF파일을 선택해주세요.
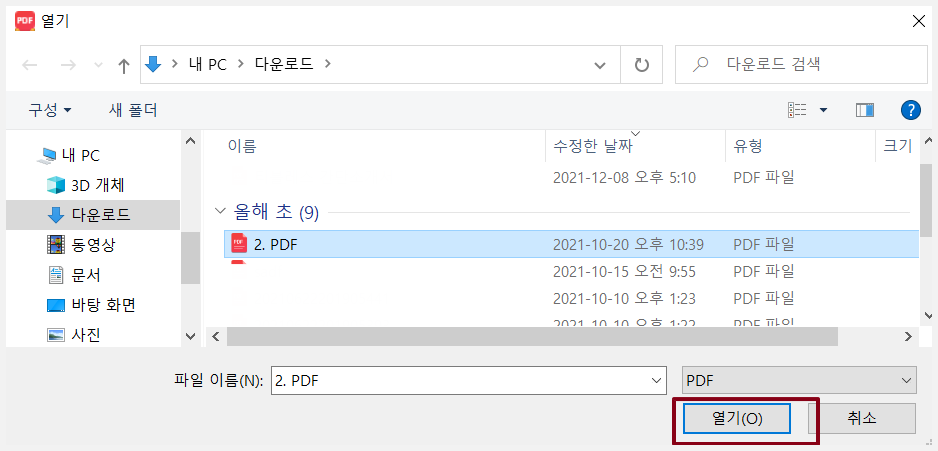
변경할 파일 형식을 'JPG'로 해주시고, 파일이름과 저장될 파일 경로를 정한 후, '저장'을 해줍니다.
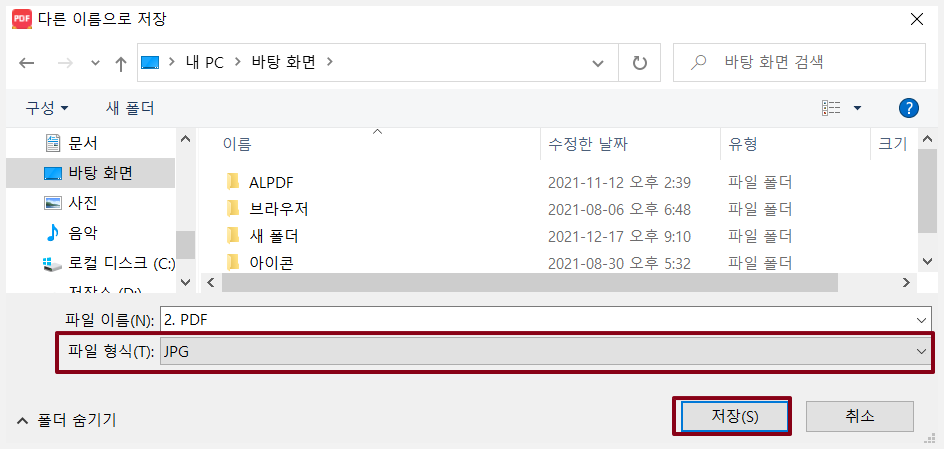
3. 변환완료 됩니다. 그럼 파일을 확인해주시면 됩니다.
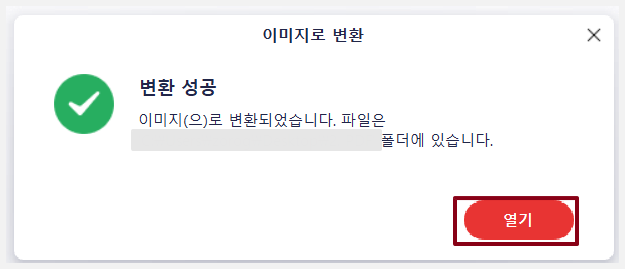
정말 간단하게 변경이 되었죠? 꼭 JPG가 아니여도 다양한 파일로 변경이 가능하니 필요하신 대로 사용해주시면 됩니다. 오늘은 PDF JPG로 변환 2가지 방법에 대해서 알아보았습니다. 쉽고 간단하게 파일 변경하세요! 오늘도 읽어주셔서 감사합니다.
댓글